printCIF for WORD
A simple tool to produce an Acta Crystallographica preprint from a CIF
Version for Word 2000 onwards running on a PC
User guide
Contents
1. Overview
2. Getting started
3. The RTF preprint
4. The CIF window
4.1. File menu
4.2. Build preprint
4.3. Update CIF using RTF
4.4. Tools menu
4.4.1. Tables
4.4.2. CIF checking
5. Feedback
6. Further information
1. Overview
printCIF can be used to obtain a preprint of a crystal structure paper from a CIF. printCIF extracts both single-crystal and powder data from a CIF and formats it as a rich-text format (RTF) document in the style of an Acta Crystallographica Section C or E preprint, according to the data selection criteria employed by the IUCr.
As well as standing alone as a preprint, the generated RTF document provides a link to the source CIF data: by simply clicking text in the preprint, the corresponding CIF data will be displayed in a separate CIF window, which serves as a basic text editor.
printCIF is intended to be complimentary to CIF-editing programs such as enCIFer. Although printCIF facilitates CIF editing and enables CIF syntax checking, it does not provide full crystallographic data validation; rather, it is designed to assist authors with manuscript preparation and archival using the CIF. To this end, printCIF offers a number of RTF-to-CIF translation functions. It is possible to edit parts of the RTF preprint and then update the CIF with the edited text. In this way, authors can write much of their manuscript using the word processor and then automatically include the text in the CIF as the appropriate data items.
The important aspect of printCIF to be borne in mind is that both the CIF and the RTF preprint are editable. Ultimately it is the CIF that is submitted to the journal, so if you edit the RTF it is important to remember to update the CIF and be aware that updating the CIF using the RTF will replace existing data items.
That said, printCIF should prove to be a useful tool for preparing crystal structure papers as a CIF, enabling an author to both preview a CIF-generated manuscript and to use a familiar word processor to archive a manuscript in the perhaps less-familiar CIF format.
2. Getting started
printCIF is distributed as a Microsoft Word template, 'printCIF.dot' (this version is designed for use with Word 2000 onwards, running on a PC under Windows 95 onwards), along with some resource files, all contained in the folder 'printCIF'.
To start the program, double-click the file 'printCIF.dot'. This should open Word and activate printCIF, which will request a CIF file to open. Two template CIFs are provided (crystal.cif and powder.cif), either of which may prove useful as a starting point from which to explore printCIF for the first time. The presented dialogs and CIF window are intended to be self-explanatory. In addition, this manual is displayed whenever printCIF is activated.
Note that if printCIF does not display any dialog boxes when 'printCIF.dot' is double-clicked, Word's macro security settings are probably set to 'high'. In this case, choose the menu combination 'Tools...Macro...Security...' in order to change Word's security setting to 'medium'; then close Word and restart printCIF by double-clicking 'printCIF.dot'.
3. The RTF preprint
The RTF preprint is intended to resemble the CIF preprints currently generated by the IUCr's online services. Once generated, it may be saved and treated as a stand-alone document for reviewing purposes. In addition, while printCIF is running, a link is maintained between the RTF preprint and the CIF (displayed in the CIF window). On clicking text in the RTF preprint, the corresponding data item in the CIF will be highlighted.
Background shading in the RTF preprint indicates whether parts of the RTF can be edited directly in the preprint or can only be edited in the CIF.
Grey shading highlights data that can only be edited in the CIF.
Green headings highlight sections that can be edited directly in the RTF preprint and subsequently included in the CIF by using the 'Update CIF using RTF' function of the CIF window (see §4.3). The main _publ_section data items (_synopsis,_abstract, _comment, _exptl_, _references, _figure_captions, _acknowledgements) can be edited in the RTF preprint and updated in this way.
4. The CIF window
The CIF window displays the entire CIF. It acts as a simple standard text editor as well as giving access to the special functionality of printCIF.
4.1. File menu
This should be familiar to most users and is self-explanatory.
4.2. Build preprint
Selecting 'Build preprint' will generate a new RTF preprint from the currently open CIF.
4.3. Update CIF using RTF
Selecting 'Update CIF using RTF' will convert all RTF text under green-shaded headings (Abstract,Comment,etc.) to CIF format and include the generated CIF text in the open CIF, replacing any existing data items (_publ_section_abstract, _publ_section_comment, etc.). The RTF preprint will remain unchanged.
Although printCIF can convert the vast majority of symbols to either CIF code or an ASCII representation, it is important to remember that any objects within the editable RTF sections that cannot be represented in CIF format (e.g. figures or equations) will not be included in the CIF. Furthermore, tables prepared using the Word table editor will not be converted to CIF format using this update function. However, such tables, and any text delimited by tabs, can be converted to CIF format separately by using the 'Table to CIF' function of the 'Tools...' menu (see §4.4.1).
Note that the green headings serve to tag sections of the RTF preprint and should not be removed (unless the link to the CIF is no longer required).
Note that the 'Update CIF using RTF' function calls upon Word to open and close files: this operation will be visible during the process.
4.4. Tools menu
The 'Tools...' menu provides access to additional RTF-to-CIF conversion utilities and CIF checking utilities, as well as standard edit functions.
4.4.1. Tables
printCIF provides the means to translate any RTF text delimited by tabs and any tables prepared using the Word table editor to CIF format. By selecting the text or table in the RTF preprint and choosing 'Table to CIF' from the 'Tools...' menu of the CIF window, the selected RTF will be converted to CIF format, with appropriate data names, and displayed in a separate window. This new CIF text can then be included in the CIF manually (use cut and paste) in the appropriate place once you are satisfied that the translation has been successful.
A similar function is performed by the 'RTF to CIF' function of the 'Tools...' menu: any RTF can be translated to CIF format for subsequent copying into a CIF if required.
Note that the RTF translation functions call upon Word to open and close files: this operation will be visible during the process.
4.4.2. CIF checking
Although any CIF syntax errors or missing data items should become readily apparent on inspection of the RTF preprint, more complete CIF parsing is provided by VCIF, which is part of the IUCr's CIF checking suite and is distributed with printCIF.VCIF can be run by selecting the 'Check CIF' function of the 'Tools...' menu. On selecting 'Check CIF', a log of possible errors occurring during the generation of the RTF preprint is presented along with the option to run VCIF.
printCIF and VCIF should identify any CIF syntax errors, but for complete crystallographic validation of a CIF, you should submit your CIF to the IUCr's online checkCIF service (http://checkcif.iucr.org).
printCIF is distributed with the Core CIF Dictionary and the Powder CIF Dictionary. To look up a data name, highlight it in the CIF and select 'Look up...'
4.4.3. Options
A number of options for preprint generation are available, including the omission of non-essential data (e.g. acknowledgements) and the inclusion of data that are not usually published (e.g. full geometric data).
5. Feedback
Feedback is welcomed from users (e-mail med@iucr.org). This test version of printCIF is restricted by being hosted by Microsoft Word and has been built according to the style of Acta Crystallographica Sections C and E.
6. Further information
For information on how to submit your completed CIF to Acta Crystallographica Sections C and E visit http://journals.iucr.org/.
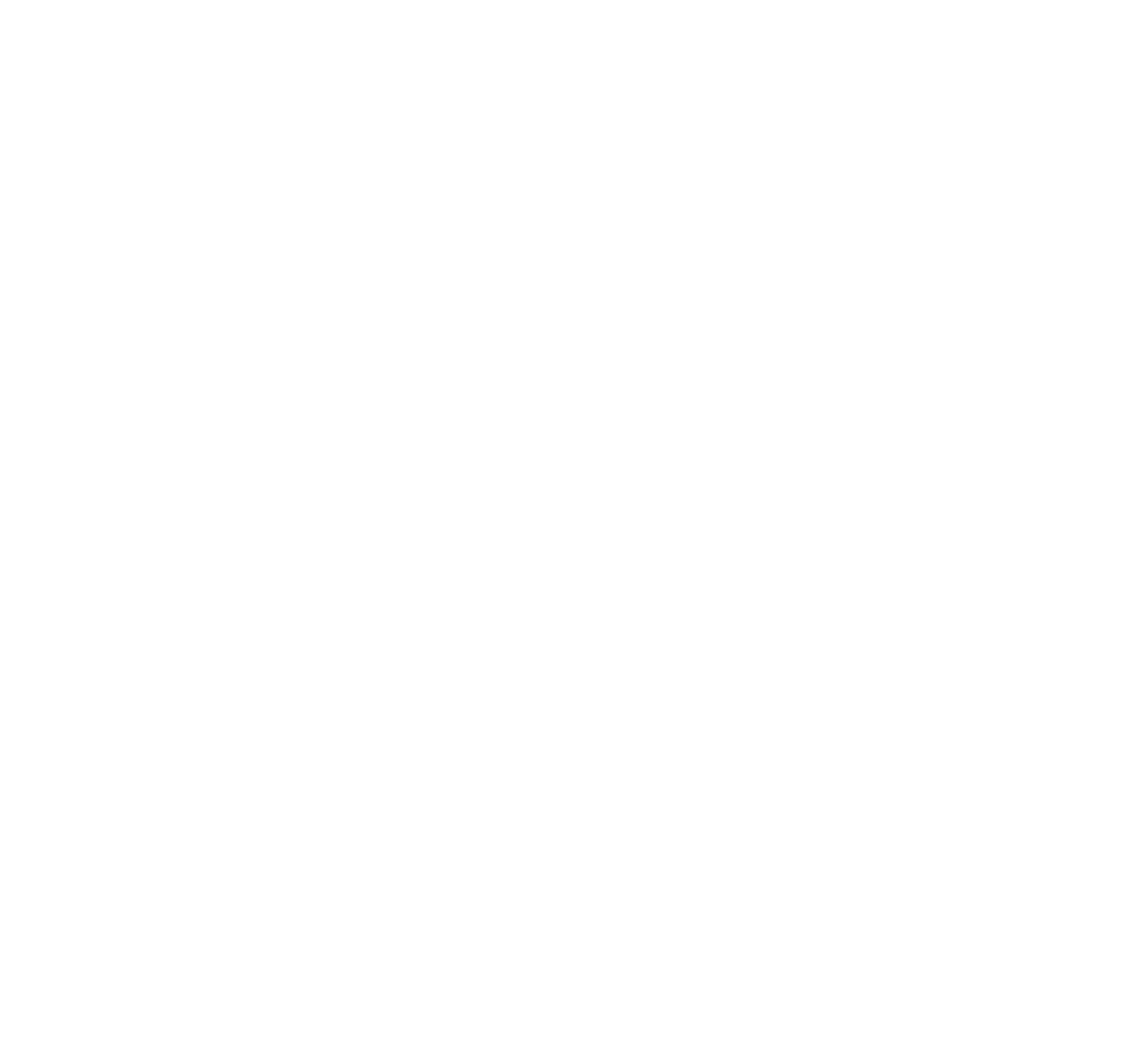
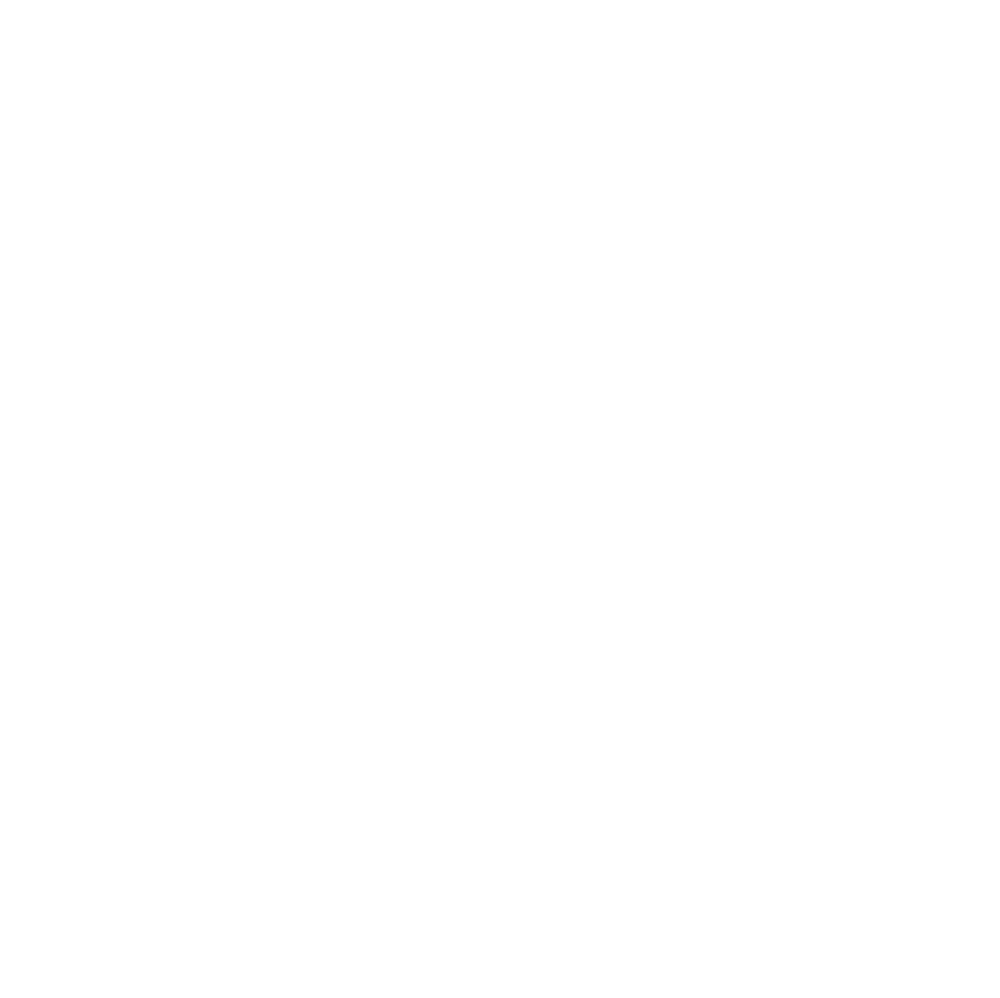
![[CIF home page] [CIF logo]](https://www.iucr.org/__data/assets/image/0015/131037/CIF_white.png)
![[International Tables Vol. G]](https://www.iucr.org/__data/assets/image/0014/11156/g.gif)
